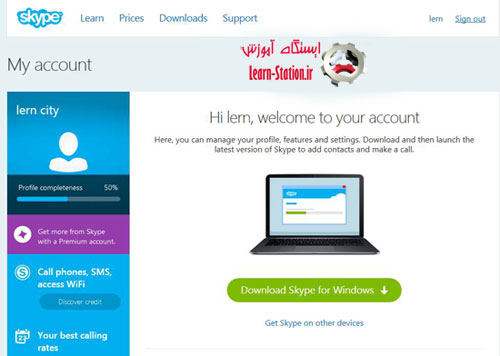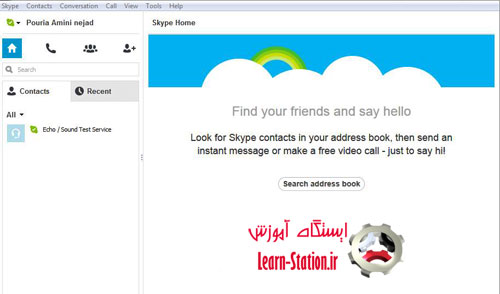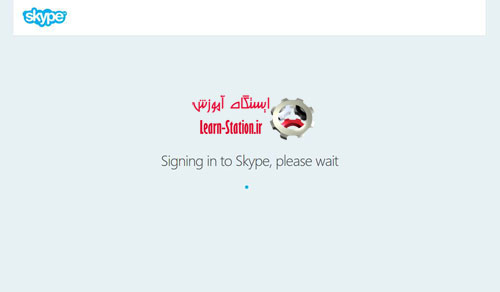با سلام و درودی مجدد خدمت بازدیدکنندگان
وبسایت ایستگاه آموزش
در این پست ما براتون آموزش عضویت و کار با
نرم افزار در اسکایپ رو آماده کردیم به صورت کاملا تصویری. پیشنهاد می شود این آموزش را از دست ندهید.
اما خب اسکایپ چیست؟!
اسکایپ نرم افزاری فوق العاده مشهور و محبوب
است. شما با استفاده از نرم افزار اسکایپ شما میتوانید با دوستان خود چت کنید به
صورت متنی ، تصویری و حتی صوتی! برنامه اسکایپ همانند تلفن همراه عمل کرده و دو
طرفین برای امکان گفتگو این نرم افزار را باید داشته باشند. همچنین در نرم افزار
اسکایپ همانند یاهو مسنجر امکان انتقال فایل هم وجود دارد. اما قبل از هر چیز برای
استفاده از اسکایپ داشتن یک اکانت در اسکایپ مهم است که ما در این پست به آموزش
عضویت در اسکایپ و آموزش کار با اون میپردازیم ضمنا آدرس دریافت این نرم افزار رو
هم براتون قرار دادیم تا بتوانید اسکایپ را دریافت نمایید.
. خب فک نکنم دیگه نیازی به مقدمه دیگه ای باشه! بریم سراغ آموزش ...!
ابتدا برای دانلود برنامه اسکایپ به آدرس زیر
مراجعه نمایید و برنامه را دریافت کنید
Skype.Com
چگونه اکانت اسکایپ بسازیم؟!
ابتدا برنامه اسکایپ رو که دانلود کردید را
باز کنید و در پنجره باز شده بر روی گزینه Create an Account کلیک کنید.
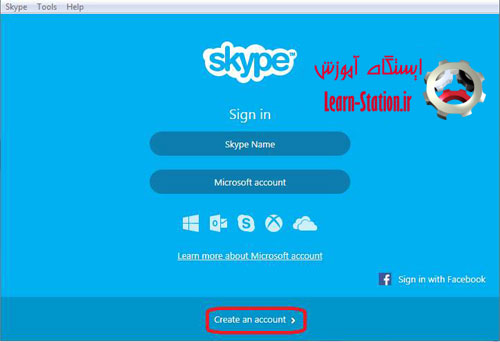
سپس شما وارد پنجره ای می شوید که باید در آن
پنجره آدرس ایمیل خود را وارد نمایید و بعد وارد فرم عضویت خواهید شد ...
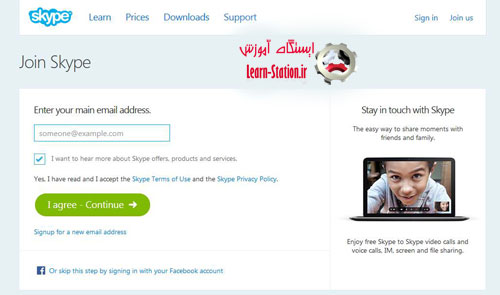
پس از اینکه به صفحه عضویت وارد شدید فرم آن
را به دقت پر نمایید ...
First Name : نام خود را وارد نمایید.
Last Name : نام خانوادگی خود را وارد نمایید.
Your Email Address : آدرس ایمیل خود را وارد نمایید.
Repeat Email : آدرس ایمیل خود را دوباره وارد نمایید.
Birthday : تاریخ تولد خود را وارد نمایید.
Gender : جنسیت خود را مشخص کنید.
Country/Region : کشور یا منطقه ای که زندگی می کنید را انتخاب کنید.
City : شهری که در آن زندگی می کنید را بنویسید.
Language : زبان مورد نظر خود را انتخاب نمایید.
Mobile Phone Number : شماره موبایل خود را وارد کنید.
Skype Name : در این قسمت شما میتوانید نام کاربری اسکایپ خود را وارد
نمایید.
Password : پسورد اکانت اسکایپ خود را وارد کنید.
Repeat Password : پسورد اکانت اسکایپ خود را دوباره وارد نمایید.
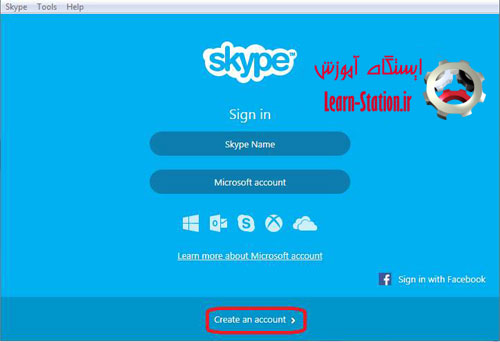
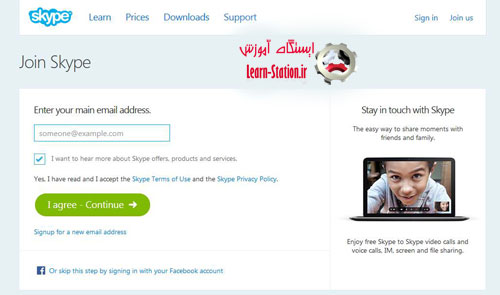
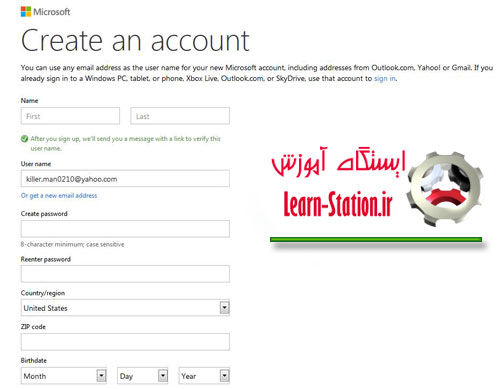
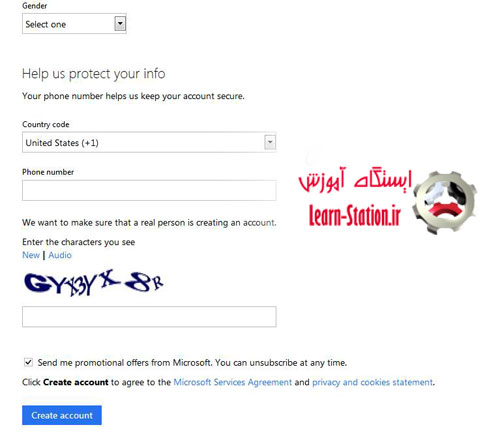
پس از اینکه فرم عضویت را تکمیل کردید و بر
روی Create
account کلیک کردید. با چنین پنجره ای روبرو خواهید شد ، در این قسمت باید صبر کنید تا وارد پروفایل
اکانت اسکایپ خود شوید
...!
بعد از مدتی با صفحه پروفایل خود روبرو
خواهید شد.
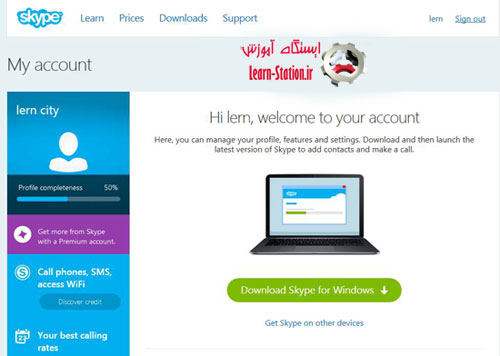
حالا میتونید پنجره مرورگر خودتون رو ببندید
و با استفاده از نرم افزار اسکایپ که در همین صفحه نیز امکان دانلودش وجود داره به
حساب کاربری خود وارد شوید.
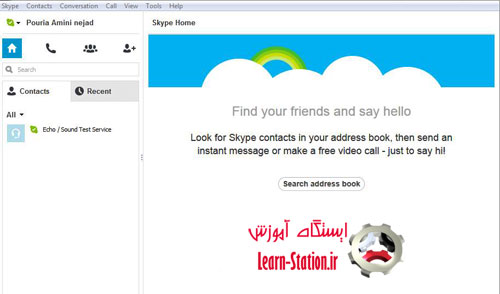
----------------------------------------------------------------------
خب شما یاد گرفتید چگونه در اسکایپ یک اکانت
ایجاد کنید. حتما الان دیگه دارای یک اکانت اسکایپ هستید! از این قسمت آموزش به
توضیحاتی در مورد سربرگ های اسکایپ میپردازیم دیگه تقریبا از این قسمت آموزش شما
یاد میگیرید چگونه با
Skype کار
کنید.
----------------------------------------------------------------------